The Unified Inbox is a one-stop shop for operators to handle inbound customer communications. The feature allows you to connect SMS messaging, Facebook, Instagram messages, and contact forms to one central inbox.
Table of Contents
Unified Inbox Setup
To start using your unified inbox, follow these steps
- Connect your data sources. Open the Unified Inbox in your TOMIS App. On the left-hand navigation menu, select Settings and then select Channels. You will be able to connect your Facebook Messenger account and Gravity Forms. TOMIS will need to connect your SMS line and Contact Form 7. Please reach out to us at support@tomis.tech to ensure those are set up.
- Add your snippets. Snippets are short, reusable text blocks that can be used to respond to inbound messages across all channels. To add a new snippet, select Settings and then Snippets in the left-hand navigation menu. You can select “Create New” in the top right-hand corner of the app.
- Start responding! Once your data sources are connected and your snippets are configured, you are ready to start using the inbox.
If you ever have questions, comments, or concerns about how to use your Unified Inbox, please reach out to our product support team at support@tomis.tech.
Inbox Overview
Responding to Messages
To respond to a message in your inbox, simple select the conversation you need to respond to and type your response in the text box that appears at the bottom of the screen.
Assigning Messages
To assign a message to another member of your team, look for the box in the top right section of the conversation, next to the "Close" button. When you select that dropdown, you'll see a list of your team members to assign the conversation. Select your team member and the conversation will be assigned to them!
A confirmation note will post in the internal thread as well, so you're able to follow the history of the conversation as it is assigned across your team.

Adding Snippets
To add a snippet, click the Snippets button just below the text box responder. This will pull up a list of all snippets you have created. Select the snippet you'd like to insert and it will copy into the text box. Feel free to edit the snippet copy within the text box and hit send!

Leaving Message Comments
 To add a comment to the message thread, select comment on the far-right side of the text box responder. You'll see the responder turn orange to indicate that you are leaving a comment versus sending a message.
To add a comment to the message thread, select comment on the far-right side of the text box responder. You'll see the responder turn orange to indicate that you are leaving a comment versus sending a message.
Type your comment and hit the "Add comment" button to post in the chat thread. This will be visible to all employees added to your TOMIS app, shown in the example below.

Updating the Customer Profile
 The customer profile is built to show basic customer information - including name, email address, phone number, and basic sales stage.
The customer profile is built to show basic customer information - including name, email address, phone number, and basic sales stage.
You can update any of these fields directly from a conversation, including adding notes on a customer level. This means if a customer reaches out multiple times across different channels you'll be able to keep track of your notes.
For example, if you have a repeat customer who comes back every year, you can leave a note on the profile letting your team know to offer a return customer discount, no matter how they reach out!
Settings
Notifications
Notifications are configured at the user level, meaning every user of the TOMIS app will need to adjust their notification settings to their preference. Users can set their preference to receive notifications for:
- New Unassigned (all new conversations)
- Replies (when a chat is assigned to a user)
- Assigned To (a conversation is assigned to a user)
To set notifications on for any of the above categories, all you need to do is toggle the relevant setting on.
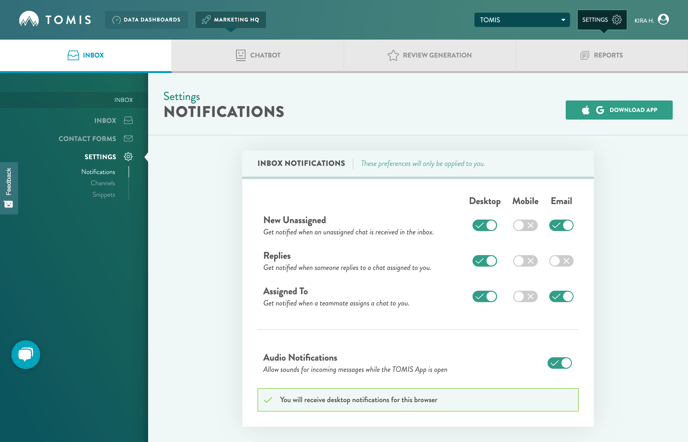
Desktop
Desktop notifications appear in the top right-hand corner of the app when a message is received. If the TOMIS App is open and audio notifications are turned on, a chime sound will indicate a new message has been received.
If you desktop notifications turned on, but are not seeing them pop up, please read through our Not Receiving Push Notifications in Browser Hubspot article. Still having trouble? Feel free to reach out to our team at support@tomis.tech.
Mobile
Mobile notifications will trigger to your phone if you have downloaded and logged in to the TOMIS mobile app.
Note that on an iPhone, you will have to allow notifications once you download the app. To confirm that notifications for the TOMIS app are setup correctly, open Settings > Notifications > TOMIS App. There you will need to ensure “Allow Notifications” is toggled on, and configure alert types from that point.
Email notifications will trigger to your inbox if toggled on. Emails are sent from support@tomis.tech.
Channels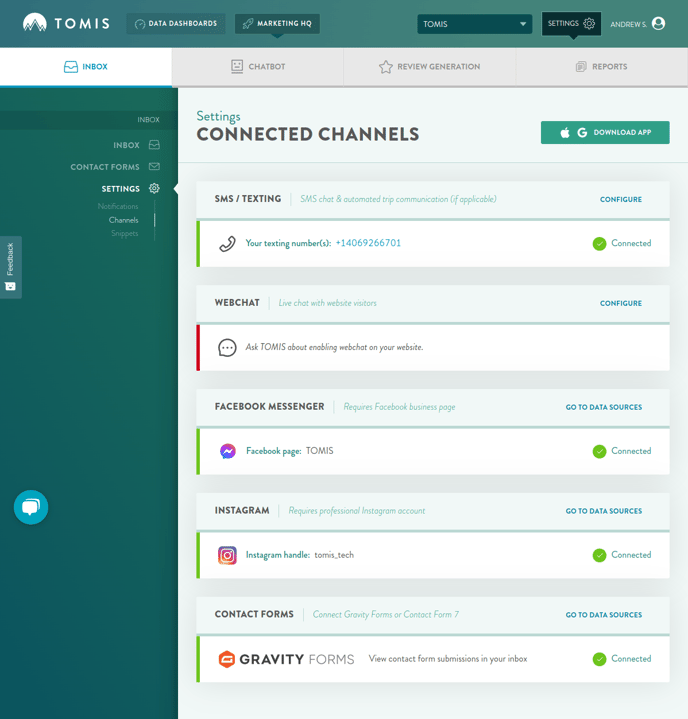
The Channels tab shows all channels that can be connected to the Unified Inbox. As of launch, the app will have SMS, Facebook Messenger, Instagram DMs, and Contact Forms available to connect.
To connect channels:
- SMS - To set up SMS, please reach out to the TOMIS team at support@tomis.tech and our team will be happy to connect a text support line to your inbox.
- Facebook Messenger - You can connect FB via Data Sources.
- Contact Forms - We currently support Gravity Forms and Contact From 7. You may connect your Gravity Forms account via Data Sources. Clients with Contact Form 7 must submit an email request to support@tomis.tech to get connected.
Snippets
Snippets are short, reusable text blocks that can be used to respond to inbound messages across all channels. To add a new snippet, you can select “Create New” in the top right-hand corner of the app. A box will pop up to add a name for your snippet, as well as the copy.
To edit or delete a snippet, select the pencil icon to the right of the snippet. The editor box will pop up where you can make changes or delete the snippet altogether.
Note - rich text/linking does not work across multiple channels. You can include URLs in your Snippets, however they may format differently across channels.

FAQs
What channels can I connect to the Inbox?
The TOMIS Inbox currently supports texting (SMS), Facebook Messenger, Instagram DMs, Contact Form 7 & Gravity Forms.
If I respond to a Facebook Messenger question inside of the Inbox, will that message also appear in Facebook Messenger?
Yes! All messages sent from the TOMIS App will automatically appear in your Facebook Messenger account. Similarly, if you reply to a customer question directly from Facebook Messenger, your message will also appear inside the TOMIS App. The TOMIS App will match the Facebook Messenger conversation exactly.
Why is there a time limit to respond to Facebook Messenger conversations inside the TOMIS App?
When connecting Facebook Messenger to the TOMIS Inbox, Facebook enforce a “Messaging Window” that starts when a person sends a business a message, and automatically closes after a certain period of time. This is to prevent users from receiving unwanted messages from businesses after a user has stopped communicating with the business. Each message that a user sends will reset the Messaging Window, extending the deadline for a business to reply.
Facebook allows messages to be sent within 7 days of receiving a customer message. You are not allowed to send promotional content including but not limited to: deals, offers, coupons, and discounts via Facebook Messenger in the TOMIS App.
If someone else is assigned to a conversation, can another person respond to the chat?
Yes! All employees can respond to any conversation at any time. At any time you can also re-assign the conversation to another employee.
I have a question/comment/concern about the unified inbox, or another TOMIS feature.
We'd love to hear from you! Please reach out to our product team at support@tomis.tech or send us a text at +1(406)926-6701.



